|
Autorizzazione e primo acesso al sistema È
la prima volta che utilizzate il sistema? Per accedere al sistema per la
compilazione della domanda occorre essere registrati: selezionate "NUOVO
UTENTE" Compare la richiesta delle seguenti informazioni: DATI
UTENTE  Utente*:
è il nome da utilizzare per farsi riconoscere dal sistema (campo obbligatorio) Utente*:
è il nome da utilizzare per farsi riconoscere dal sistema (campo obbligatorio)
ES: Gianni
 Nominativo*: nome e cognome che corrispondono all'utente (campo obbligatorio)
Nominativo*: nome e cognome che corrispondono all'utente (campo obbligatorio)
ES: Bianco Gianni
 E-mail*: viene utilizzata dal sistema per l'invio della password necessaria
per accedere al sistema (campo obbligatorio)
E-mail*: viene utilizzata dal sistema per l'invio della password necessaria
per accedere al sistema (campo obbligatorio)
DATI DEL BENEFICIARIO  Denominazione*:
inserire il nome o la ragione sociale dell'ente interessato al finanziamento (campo
obbligatorio) Denominazione*:
inserire il nome o la ragione sociale dell'ente interessato al finanziamento (campo
obbligatorio)
 Partita
iva o codice fiscale*: campo obbligatorio (inserire almeno uno dei due dati) Partita
iva o codice fiscale*: campo obbligatorio (inserire almeno uno dei due dati)
 Categoria ente*:
campo obbligatorio (per la scelta, utilizzare le voci dal menu a tendina) Categoria ente*:
campo obbligatorio (per la scelta, utilizzare le voci dal menu a tendina)
A
questo punto selezionate avanti per rendere effettiva la registrazione. 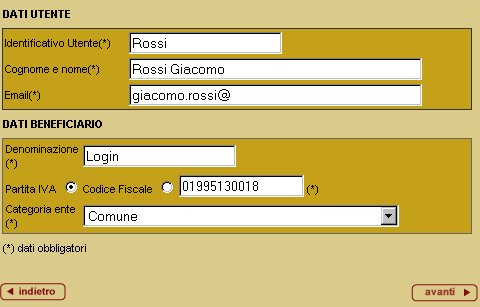
Fig. 1
Il sistema, acquisite le informazioni, invierà al vostro
indirizzo di posta elettronica (e-mail), la password corrispondente.
Si consiglia
di stampare l'e-mail ricevuta e di non cancellarla. Quando accederete
nuovamente al sistema, dovrete utilizzare il nome utente e la password
che vi è stata assegnata, per farvi riconoscere dal sistema. 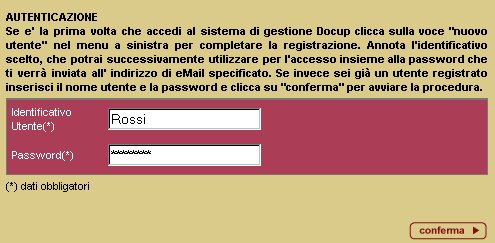
Fig. 2
Per motivi di sicurezza, vi verrà richiesto di digitare:
 Nuova password:
dovrà essere di almeno 6 caratteri, non tutti alfabetici (abcdef1); dovrà
essere diversa dal nome utente e nome beneficiario già inseriti. Non si
può riutilizzare la password assegnata dal sistema. Nuova password:
dovrà essere di almeno 6 caratteri, non tutti alfabetici (abcdef1); dovrà
essere diversa dal nome utente e nome beneficiario già inseriti. Non si
può riutilizzare la password assegnata dal sistema.
 Ridigita
password: come sopra Ridigita
password: come sopra 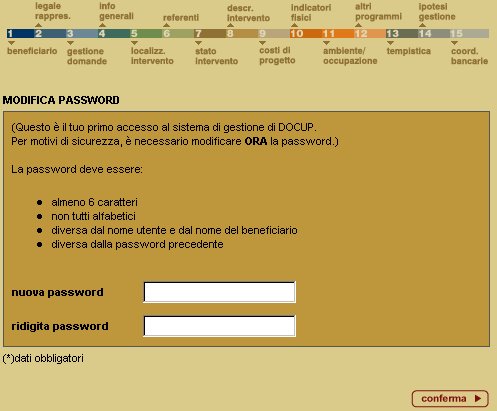
Fig. 3
Premere il tasto di conferma. Apparirà una videata in cui
saranno registrati i dati finora inseriti:
 Nominativo
Nominativo
Ente beneficiario:
 Ragione sociale
Ragione sociale
 Codice
fiscale o partita iva Codice
fiscale o partita iva Attenzione: se i dati inseriti sono corretti,
premere il tasto che riporta la scritta "beneficiario" e proseguire
con la compilazione del modulo. Per modificare i dati già inseriti, premere
il tasto "modifica". Dati Anagrafici
della Sede Legale (corrispondente al punto 1
della domanda cartacea)  Stato:
il campo è popolato con tutti gli stati esteri + l'Italia. Proposto in
automatico il valore Italia. La scelta è obbligatoria Stato:
il campo è popolato con tutti gli stati esteri + l'Italia. Proposto in
automatico il valore Italia. La scelta è obbligatoria
 Provincia:
digitare l'iniziale della parola che si desidera e scegliere una delle voci del
menu a tendina. Campo abilitato ed obbligatorio solo se lo stato scelto è
l'Italia Provincia:
digitare l'iniziale della parola che si desidera e scegliere una delle voci del
menu a tendina. Campo abilitato ed obbligatorio solo se lo stato scelto è
l'Italia
 Comune:
digitare solo le prime tre lettere e premere il tasto "cerca". Selezionare
la parola che si desidera dal menu a tendina. Campo abilitato ed obbligatorio
solo se lo stato scelto è l'Italia Comune:
digitare solo le prime tre lettere e premere il tasto "cerca". Selezionare
la parola che si desidera dal menu a tendina. Campo abilitato ed obbligatorio
solo se lo stato scelto è l'Italia
 Cap:
questo dato viene inserito in automatico dal sistema Cap:
questo dato viene inserito in automatico dal sistema
 Indirizzo:
obbligatorio. Nel caso di Stato estero in questo campo dovrà essere indicato
l'intero indirizzo, in modo da poter avere le informazioni per l'eventuale invio
della corrispondenza. Indirizzo:
obbligatorio. Nel caso di Stato estero in questo campo dovrà essere indicato
l'intero indirizzo, in modo da poter avere le informazioni per l'eventuale invio
della corrispondenza.
 Telefono Telefono
 Fax Fax
 E-mail:
è un dato alfanumerico con il formato tipico di un indirizzo email: utente@dominio.tipo.
Non è obbligatorio. E-mail:
è un dato alfanumerico con il formato tipico di un indirizzo email: utente@dominio.tipo.
Non è obbligatorio.
Dal punto di vista operativo l'inserimento di
un indirizzo può essere fatto in due modalità differenti: un indirizzo
italiano o un indirizzo estero. La procedura in generale è ottimizzata
per l'inserimento di indirizzi italiani che dovrebbero risultar essere la quasi
totalità.
L'inserimento di un indirizzo italiano prevede di lasciare
lo stato preimpostato a Italia come il sistema propone. Quindi passare alla selezione
della provincia selezionandola tra le sigle delle circa cento province italiane
preimpostate. Il sistema quindi si carica la lista dei comuni presenti in quella
provincia. Per selezionare il comune è necessario digitare almeno i primi
tre caratteri e poi premere il pulsante che permette di selezionare il comune
tra quelli il cui nome inizia con i caratteri digitati. Selezionato il comune
è possibile passare alla digitazione dell'indirizzo con numero civico e
terminare con i riferimenti telefono, fax ed email.
L'inserimento di un indirizzo
estero prevede di premere inizialmente il pulsante annulla posto sulla
schermata per ripulirla dai dati reimpostati dal sistema. Quindi è necessario
digitare i primi tre caratteri dello stato e successivamente aprire la tendina
corrispondente allo stato e selezionare tra gli stati che il sistema identifica
inizianti con le lettere digitate. Dopo aver selezionato lo stato si deve inserire
l'intero indirizzo nel campo indirizzo e terminare con i riferimenti telefono,
fax, email. Dopo aver compilato i campi, premere il tasto valida indirizzo 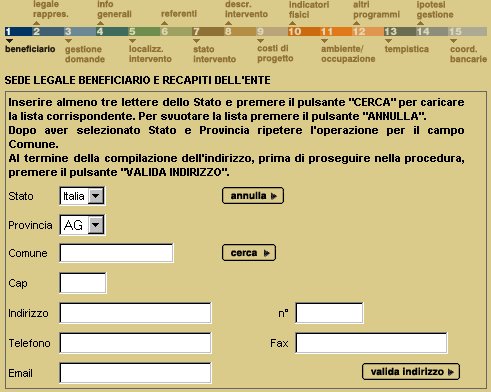
Fig. 4
Nel caso in cui la sede legale non sia in Piemonte è formalmente
obbligatorio inserire l'indirizzo dell'unità locale, che deve obbligatoriamente
essere in Piemonte, per cui la/le domande verranno presentate. I dati da inserire
per l'indirizzo sono simili a quelli già richiesti per la sede legale.
La schermata compilata per una sede legale sul territorio del Piemonte risulta
essere la seguente: 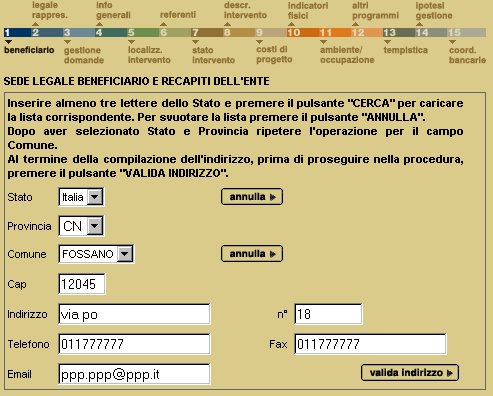
Fig. 4a
Unità locale interessata alla realizzazione dell'intervento
(corrispondente al punto 1 della domanda cartacea)
Si ricorda che l'unità locale deve avere sede all'interno del territorio
piemontese.  Stato:
digitare solo le prime tre lettere e premere il tasto "cerca". Selezionare
la parola che si desidera dal menu a tendina Stato:
digitare solo le prime tre lettere e premere il tasto "cerca". Selezionare
la parola che si desidera dal menu a tendina
 Provincia:
digitare l'iniziale della parola che si desidera e scegliere una delle voci del
menu a tendina Provincia:
digitare l'iniziale della parola che si desidera e scegliere una delle voci del
menu a tendina
 Comune:
digitare solo le prime tre lettere e premere il tasto "cerca". Selezionare
la parola che si desidera dal menu a tendina Comune:
digitare solo le prime tre lettere e premere il tasto "cerca". Selezionare
la parola che si desidera dal menu a tendina
 Cap:
questo dato viene inserito in automatico dal sistema Cap:
questo dato viene inserito in automatico dal sistema
 Indirizzo:
campo obbligatorio Indirizzo:
campo obbligatorio
 Telefono Telefono
 Fax Fax
 E-mail E-mail
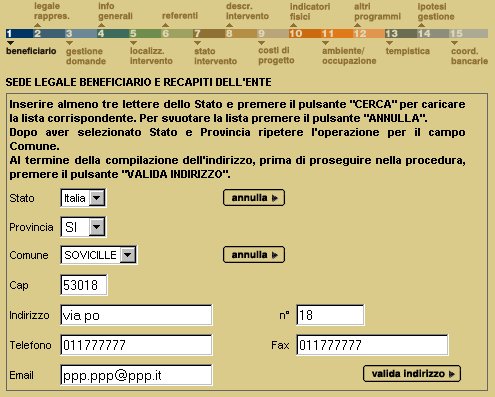
Fig. 5
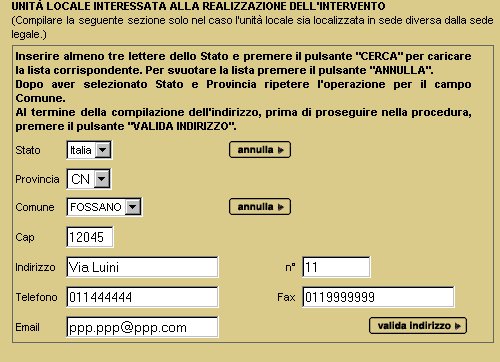
Fig. 5a
Dopo aver compilato i campi, premere il tasto valida indirizzo
e avanti per procedere con la compilazione Legale
rappresentante e domicilio legale (corrispondente al
punto 1 della domanda cartacea)  Cognome:
campo obbligatorio Cognome:
campo obbligatorio
 Nome:
campo obbligatorio Nome:
campo obbligatorio
 Data
di nascita: scegliere il giorno e il mese dal menu a tendina. L'anno di nascita
deve essere di quattro cifre e va digitato interamente dall'utente Data
di nascita: scegliere il giorno e il mese dal menu a tendina. L'anno di nascita
deve essere di quattro cifre e va digitato interamente dall'utente
 Comune
di nascita Comune
di nascita
 Stato
di nascita Stato
di nascita
 Qualifica
all'interno dell'ente Qualifica
all'interno dell'ente
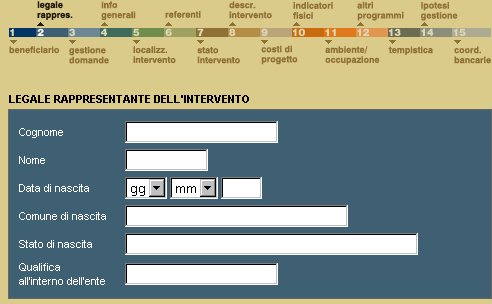
Fig. 6
Domicilio legale (rappresentante dell'intervento) (corrispondente
al punto 1 della domanda cartacea)  Stato:
digitare solo le prime tre lettere e premere il tasto "cerca". Selezionare
la parola che si desidera dal menu a tendina. Il campo è popolato con tutti gli
stati esteri + l'Italia. Proposto in automatico Italia Stato:
digitare solo le prime tre lettere e premere il tasto "cerca". Selezionare
la parola che si desidera dal menu a tendina. Il campo è popolato con tutti gli
stati esteri + l'Italia. Proposto in automatico Italia
 Provincia:
digitare l'iniziale della parola che si desidera e scegliere una delle voci del
menu a tendina. Campo abilitato ed obbligatorio solo se lo stato scelto è l'Italia Provincia:
digitare l'iniziale della parola che si desidera e scegliere una delle voci del
menu a tendina. Campo abilitato ed obbligatorio solo se lo stato scelto è l'Italia
 Comune:
digitare solo le prime tre lettere e premere il tasto "cerca". Selezionare
la parola che si desidera dal menu a tendina. Campo abilitato ed obbligatorio
solo se lo stato scelto è l'Italia Comune:
digitare solo le prime tre lettere e premere il tasto "cerca". Selezionare
la parola che si desidera dal menu a tendina. Campo abilitato ed obbligatorio
solo se lo stato scelto è l'Italia
 Cap:
questo dato viene inserito in automatico dal sistema Cap:
questo dato viene inserito in automatico dal sistema
 Indirizzo:
nel caso di Stato estero in questo campo dovrà essere indicato l'intero
indirizzo, in modo da poter avere le informazioni per l'eventuale invio della
corrispondenza Indirizzo:
nel caso di Stato estero in questo campo dovrà essere indicato l'intero
indirizzo, in modo da poter avere le informazioni per l'eventuale invio della
corrispondenza
 Telefono Telefono
 Fax Fax
 E-mail:
è un dato alfanumerico con il formato tipico di un indirizzo email: utente@dominio.tipo.
Non è obbligatorio. E-mail:
è un dato alfanumerico con il formato tipico di un indirizzo email: utente@dominio.tipo.
Non è obbligatorio.
Dal punto di vista operativo l'inserimento
di un indirizzo può essere fatto in due modalità differenti: un
indirizzo italiano o un indirizzo estero. La procedura in generale è ottimizzata
per l'inserimento di indirizzi italiani che dovrebbero risultar essere la quasi
totalità.
L'inserimento di un indirizzo italiano prevede di lasciare
lo stato preimpostato a Italia come il sistema propone. Quindi passare alla selezione
della provincia selezionandola tra le sigle delle circa cento province italiane
preimpostate. Il sistema quindi si carica la lista dei comuni presenti in quella
provincia. Per selezionare il comune è necessario digitare almeno i primi
tre caratteri e poi premere il pulsante che permette di selezionare il comune
tra quelli il cui nome inizia con i caratteri digitati. Selezionato il comune
è possibile passare alla digitazione dell'indirizzo con numero civico e
terminare con i riferimenti telefono, fax ed email.
L'inserimento di un indirizzo
estero prevede di premere inizialmente il pulsante annulla posto sulla schermata
per ripulirla dai dati reimpostati dal sistema. Quindi è necessario digitare
i primi tre caratteri dello stato e successivamente aprire la tendina corrispondente
allo stato e selezionare tra gli stati che il sistema identifica inizianti con
le lettere digitate. Dopo aver selezionato lo stato si deve inserire l'intero
indirizzo nel campo indirizzo e terminare con i riferimenti telefono, fax, email.
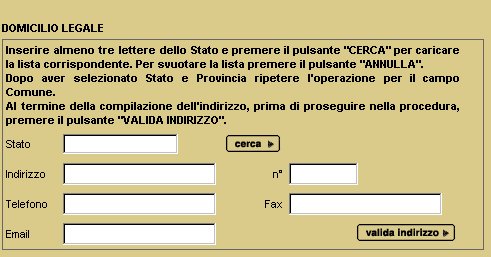
Fig. 7
Riepilogo anagrafica: in questo spazio si possono leggere
i dati finora inseriti dall'utente
 Utente Utente
 Nominativo Nominativo
 Dati del beneficiario Dati del beneficiario
 Partita iva o codice
fiscale Partita iva o codice
fiscale
 Sede
legale beneficiario Sede
legale beneficiario
 Legale
rappresentante Legale
rappresentante Gestione delle schede d'intervento Dopo
aver visionato i campi, premere il tasto gestione scheda per procedere
con la compilazione; per effettuare una prima scelta di intervento, premere il
tasto nuovo intervento 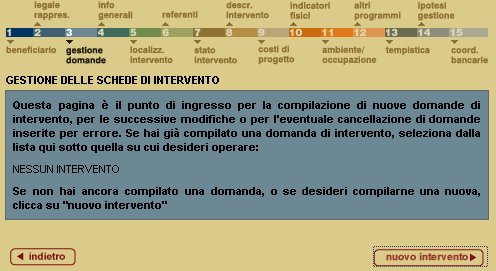
Fig. 8
Informazioni generali sull'intervento (corrispondente al
punto 2 della domanda cartacea)
 Zona:
selezionare la zona di appartenenza (obiettivo2; phasing out). Consultare l'elenco
dei comuni e lo stradario di Torino
e Moncalieri Zona:
selezionare la zona di appartenenza (obiettivo2; phasing out). Consultare l'elenco
dei comuni e lo stradario di Torino
e Moncalieri Domanda di contributo selezionata:
 Misura* Misura*
 Linea* Linea*
 Azione* Azione* 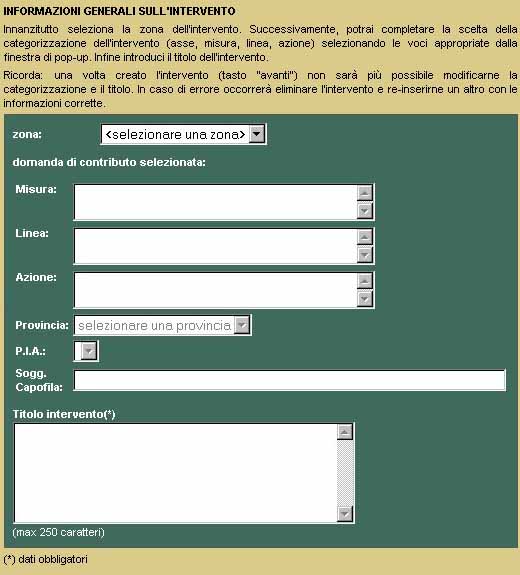
Fig. 9
ATTENZIONE: dopo aver selezionato la "zona" di appartenenza,
apparirà una videata caratterizzata da tre menu a tendina. Premendo sui
pulsanti presenti al fianco di ogni campo si potrà scegliere l'esatta misura,
linea e azione.
Premendo il tasto "chiudi" questi dati verranno
visualizzati direttamente nei campi della videata di partenza.
Viene ripresentata
la schermata contenente le informazioni generali dell'intervento e, se si è
scelta la tipologia 3.1a, viene richiesta l'indicazione della provincia e del
PIA di riferimento.
Il soggetto capofila viene valorizzato automaticamente
e si viene posizionati sul titolo dell'intervento.
In questo campo si deve
inserire una descrizione sintetica dell'intervento (massimo 250 caratteri). 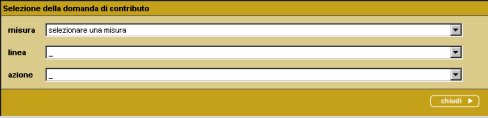
Fig. 9a
 Titolo
intervento: Digitare un massimo di 250 caratteri (campo obbligatorio). Titolo
intervento: Digitare un massimo di 250 caratteri (campo obbligatorio).
Premere
il tasto "avanti" per effettuare la registrazione dei dati inseriti.
ATTENZIONE: assicurarsi di avere inserito i dati relativi all'intervento
in modo corretto. Una volta premuto il tasto "avanti" non si
potrà più modificarli ma solo eliminarli.
Di conseguenza si
dovrà procedere al reinserimento dei dati corretti. Dopo aver premuto
il tasto "avanti" , il sistema provvederà ad assegnare
un numero "CODICE DOMANDA" che dovrà essere riportato
sul cartaceo compilato a mano, oppure sarà riportato in automatico nella
stampa del modello di domanda prodotto dalla procedura. 
Fig. 10
Premere il tasto "avanti" per
poter visionare la pagina del "Riepilogo informazioni generali dell'intervento".  N°
pratica informatica N°
pratica informatica
 Titolo
intervento Titolo
intervento
 Zona
Obiettivo Zona
Obiettivo
 Categorizzazione Categorizzazione
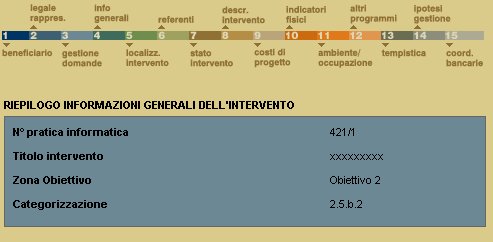
Fig. 11
Per inserire un "nuovo intervento", premere il
tasto "indietro", che mostrerà nuovamente la finestra
"Gestione della scheda".
Premere il tasto "nuovo intervento
" e procedere come nella registrazione del primo intervento.
Ad ogni
intervento verrà assegnato un numero di pratica informatica da riportare
sulla domanda cartacea. | 